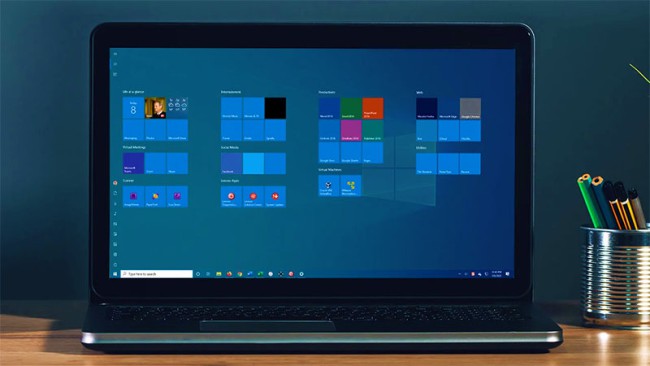Неминуче, що рано чи пізно ноутбук почне працювати з меншою швидкістю. У міру того, як програмне забезпечення стає більш вимогливим, те, як ваш ноутбук реагує на ці зміни, може мати великий вплив на його продуктивність. Операційна система, що є у вас, і те, чи ви вибрали оновлення до Windows 10, також можуть мати велике значення.
Незважаючи на те, що ви можете оновити свій ноутбук, щоб він працював швидше, ви можете внести деякі покращення, які будуть більш рентабельними і простими у використанні. Ці незначні зміни можуть здатися не такими, як ніби вони прискорять роботу вашого ноутбука, але в сукупності вони можуть дозволити вашому ноутбуку підтримувати працездатність протягом декількох років.
Також є кілька типів програмного забезпечення, яке може допомогти вам позбутися старих файлів при пошуку програм, які ви не часто використовуєте і які, можливо, захочете видалити. Ці програми також можуть попереджати вас про файли та програмне забезпечення, які можуть бути причиною повільної роботи ноутбука і зрештою їх варто видалити.
1. Оперативна пам'ять для ноутбука
Якщо ваш ноутбук стає занадто повільним, розширення або заміна оперативної пам'яті – одне з рішень, що дозволяють прискорити роботу пристрою. Перед тим, як купувати оперативну пам'ять, корисно подумати, які завдання ви виконуєте на своєму ноутбуці. Найоптимальніший варіант – це 8 ГБ ОЗП, якщо у вас менше, вам потрібно буде терміново замінити на 8 ГБ. Тільки не всі старі ноутбуки можуть підтримувати стільки оперативної пам'яті, тому вам потрібно перевірити ваш ноутбук на доступність. Ви можете використати ресурс Zeto.ua, де вам покажуть усі доступні ОЗП для вашого ноутбука.
2. Дефрагментуйте жорсткий диск
Якщо ви досі використовуєте старий механічний жорсткий диск, ми можемо посперечатися, що він фрагментований. Фрагментація відбувається з різних причин, але часто в результаті дані розкидані по фізичній поверхні диска. Тепер, оскільки головка приводу повинна переміщатися набагато далі і різними поверхнями диска, читання всіх частин даних, до яких ви хочете отримати доступ, ще більше уповільнює те, що й без того є повільним механічним приводом.
Дефрагментація працює шляхом реструктуризації даних на диску, так що всі біти, що складають ваші дані, знаходяться на одній фізичній пластині, тобто згруповані разом. Це збільшує швидкість жорсткого диска. Якщо у вас є SSD, дефрагментувати жорсткий не потрібно.
Як дефрагментувати ноутбук та комп'ютер:
- Виберіть панель пошуку на панелі завдань та введіть дефрагментацію.
- Виберіть «Дефрагментувати та оптимізувати диски».
- Виберіть диск, який потрібно оптимізувати.
- Натисніть кнопку «Оптимізувати».
Щоб перевірити, чи потребує ваш фізичний диск дефрагментації, натисніть вкладку сховища в налаштуваннях Windows 10, а потім натисніть «Оптимізувати диски». При цьому запускається майстер оптимізації; потім він проаналізує всі диски на вашому комп'ютері і надасть вам звіт про фрагментацію у відсотках для кожного диска. Якщо ваш диск фрагментований більше ніж на 30%, ми радимо правильно дефрагментувати його, щоб підвищити продуктивність.
3. Обмежте кількість програм під час запуску
Одне з питань, яке ми отримуємо від власників ноутбуків: «як прискорити повільний ноутбук, якому потрібна справжня вічність, щоб завантажити Windows»? «Один із способів зробити це – зменшити кількість програм, що запускаються при кожному завантаженні вашого ПК. Оновлений диспетчер завдань Windows 10 тепер спрощує, ніж будь-коли, вибір того, що запускається у фоновому режимі, а що може запускатися під час завантаження Windows.
Щоб обмежити кількість програм, що запускаються під час завантаження, до мінімуму, зробіть наступне:
- Натисніть Ctrl+Shift+Esc, щоб відкрити вікно з усіма програмами під назвою «Диспетчер завдань». Він також показує доступну оперативну пам'ять, жорсткий диск і статистику використання мережі.
- Ви повинні вимкнути програми, які найбільше впливають на послідовність завантаження Windows 10. Щоб перевірити, клацніть вкладку «Автозавантаження» у «Диспетчері завдань». Потім погляньте на стовпець «Вплив запуску» праворуч. Ви захочете відключити всі програми, які мають «великий» вплив.
- Щоб вимкнути програму, натисніть на ній правою кнопкою миші та виберіть «Вимкнути».
4. Закрийте програми на панелі завдань
Програми, які ви бачите на панелі завдань, знаходяться в оперативній пам'яті та займають цінні ресурси. Чим більше програм у вас у системному треї, тим повільніше працюватиме ваш ноутбук, особливо якщо він працює на процесорі з обмеженими ресурсами.
Клацніть правою кнопкою миші програми, які вам не потрібні і які ви не використовуєте зараз, і натисніть «Закрити». Якщо вам потрібно знову використовувати ці програми, запустіть їх як будь-яку іншу програму.
5. Налаштуйте параметри живлення ноутбука
Ваш ноутбук з Windows 10, швидше за все, поставлявся з кількома «схемами електроживлення», кожна з яких мала різні цілі. Однак за замовчуванням завжди встановлюється «Збалансований», який може працювати для більшості ноутбуків, але не обов'язково для вашого. Тим не менш, якщо ваш ноутбук працює тільки від батареї, його енергоспоживання має викликати занепокоєння або якщо ви намагаєтеся заощадити споживання електроенергії. У цьому випадку ви можете перейти на план економії заряду батареї, який знижує продуктивність системи та яскравість екрану для економії енергії.
Ви не захочете вибирати тарифний план Power Saver, якщо ноутбук і так працює повільно, тому що він значно знижує продуктивність економії енергії. Натомість виберіть план High-Performance. Хоча він споживає більше енергії, він допомагає гарантувати, що процесор і всі пов'язані з ним деталі працюють на оптимальному рівні, що прискорює роботу машини.
Тепер, крім стандартних опцій, ви можете створити власний план. Почніть з Панелі керування > Устаткування та звук > Параметри електроживлення > Створити план керування живленням, введіть назву плану та натисніть «Далі». Ви можете встановити такі параметри, як яскравість дисплея, скільки часу ви хочете, щоб дисплей залишався увімкненим, коли ноутбук неактивний, і скільки часу Windows 10 повинна чекати перед перемиканням в режим сну.
6. Вимкнути Кортану
Хоча ми вважаємо Кортану зручною функцією, вона потребує значних ресурсів та пов'язана з проблемами конфіденційності. На щастя, його можна легко видалити, виконавши такі дії:
- Перейдіть у полі пошуку нижче на робочому столі та введіть «Змінити групову політику».
- Перейдіть до Конфігурація комп'ютера > Адміністративні шаблони > Компоненти Windows > Пошук.
- Ви повинні побачити «Дозволити Кортану», двічі клацніть і відкрийте його.
- Натисніть кнопку «Вимкнути», а потім натисніть «OK».
7. Вимкнути автоматичні оновлення
Зазвичай ми не радимо власникам ноутбуків вимикати автоматичні оновлення Windows 10, оскільки вони є найкращим способом гарантувати, що програми та операційна система оновлені останніми виправленнями безпеки. Якщо вам важливі безпека та оновлення, вимикати цю опцію не слід.
У деяких випадках вам слід подумати про вимкнення автоматичних оновлень, але тільки після того, як ви вичерпали всі інші оптимізації, описані в цій статті. Ви також захочете вимкнути автоматичне оновлення, якщо ваш ноутбук також працює як ігрова машина. Платформи розповсюдження ігор, такі як Epic Games Store та Steam, будуть запускати оновлення та виправлення у фоновому режимі; часто розмір цих оновлень перевищує кілька сотень мегабайт. Те саме і з Adobe Creative Suite, який, як правило, оновлюється у фоновому режимі і, як наслідок, уповільнює роботу ноутбука.
Коли ви вимикаєте автоматичні оновлення та оновлюєтеся лише при використанні програмного забезпечення, ви можете бути впевнені, що оновлення не заважають реальній продуктивності. Однак ми наполегливо рекомендуємо дозволити виконання критичних оновлень програмного забезпечення, наприклад, для Windows 10 та антивірусних програм, що запускаються на автопілоті. Хоча, якщо вам не вистачає місця, їх можна вимкнути, а потім увімкнути пізніше, наприклад, у вихідні або вночі, щоб оновлення могли запускатися, коли ноутбук не використовується.
Висновок
Ми розглянули практично все, що ви можете зробити, щоб покращити продуктивність ноутбука. Однак отримані покращення включатимуть не більше 60% апаратного та програмного забезпечення. Тим не менш, якщо ви використовуєте ноутбук для завдань з великим обсягом процесора та оперативної пам'яті, таких як редагування відео або 3D-дизайн, можливо, настав час перейти на новий ноутбук.